PDF generator
The PDF generator is available in BT, OBS and Juxta modes.
Current limitations
- Close the export pane will reset its parameters. If you want to try different settings, be sure to keep the pane open between prints
- The Reset button
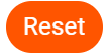 has a specific effect: it will only reset modified input fields below a Print type field (they appear once a Print type is selected)
has a specific effect: it will only reset modified input fields below a Print type field (they appear once a Print type is selected) - For Translation content (BT, Juxta), the Book selection has a toggle on/off behavior
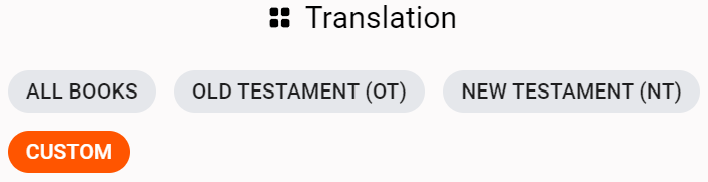
- Right to Left (RTL) languages are not supported
Steps to use the PDF generator
Default mode
Default mode prints the current opened Scribe project, with one layout.
Click the Print button
 on the top right corner of the screen
on the top right corner of the screenAn export pane will open
Edit general settings as needed (Paper size, Font, Font size)
The Content added below those general settings depend on the project from which you launched the PDF generator:
- A Translation block for BT and Juxta projects
- An OBS block for OBS projects
In both cases, select a print range:
- Translation: which books to print (All Books, Old Testament, New Testament, Custom)
- OBS: which stories to print (the number of the obs start, and the obs end)
Print type available options vary depending on the content block type (Translation, OBS), select a Print type option
Each Print type has specific settings, they appear below it once a Print type is selected. Most of these settings are optional
Choose an export folder with the corresponding button
You can name your file in the your file name here field, or it will be named randomly
Click the Print button
If a mandatory field is empty or is wrongly filled, an error appear on the right side of the export pane to help locate the error
Without errors, generation steps appear on the right side of the export pane, wait for the Successful pdf generation final message
Advanced mode
Advance mode may be used to generate a single PDF containing many different projects with many different layouts, as well as introductions and imported PDFs. It is also more technical to configure.
- With Advanced mode active, three new options are available:
- The automatically added project (the one currently opened in Scribe) can be modified with the Select button
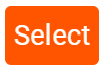 , on the right of the project name
, on the right of the project name - A new content block can be added with the Add button
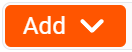
- Content will be printed by order of appearance in the export pane
- Once two or more content blocks are listed, they can be deleted with the Trash button

- Loop mode can be used; when active, one new option is available:
- Inside a content block, a new project can be added with the Add button
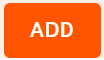
- Content will be printed by order of appearance in the content block, for each book or story selected (so in loop)
- Once two or more projects are listed inside a content block, they can be deleted with the Trash button

- Inside a content block, a new project can be added with the Add button
- The automatically added project (the one currently opened in Scribe) can be modified with the Select button